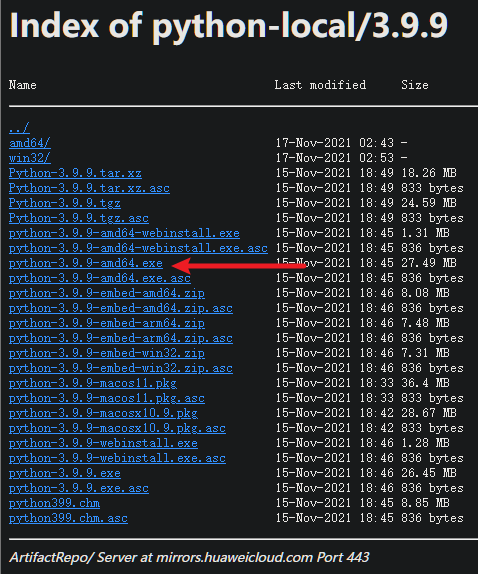「EP」00 系列简介 & Python简介与安装(重制)
Greetings! ¶
嗨!这里是阿乎的博客!(> ▽ <) /~
这是一个简单介绍Python的系列:Easy Python。
之所以说简单,是因为
内容会很基础我会讲得很简单
毕竟现在网络上已经有很多高质量的教程了,我认为我不需要重复造轮子。单独一篇博客讲“什么是int,什么是str”,或者“什么是循环”,“什么是条件判断”之类的内容,我认为没有太大的意义。
那么这个系列我会分享什么呢?
- 我认为比较有趣的东西
- 我认为比较实用、重要,但是容易被忽视的东西
- 以及一些实用小技巧
比如“为什么要添加python到环境变量”,“为什么要使用虚拟环境”,”什么是pip“,”什么是Juptyer notebook“等等。
【WARNING】:请注意,我的文章内容非常依赖于我的个人经验和理解,可能会有错误。如果你发现了文章中的任何问题,烦请通过任何可能的方式联系我,我会尽快更正。这里留下我的邮箱:SiriusLLLUUU_Official
1. 安装Python ¶
什么是“安装Python”?简单来说,就是把Python的程序文件放到你的电脑上,然后让你的电脑知道“要用Python的时候我要来这儿找它”。
前者指的是“下载Python”,后者就是“添加Python到环境变量”。
这篇文章中我们以Windows为例来进行Python的安装。(现今的Linux和MacOS已经自带特定版本的Python了,于本章内容而言可以跳过这一步)
验证一下Python是否已经安装吧 ¶
如果你想先验证一下Python是否已经安装,可以参考结尾处的“验证Python”部分。
2. 下载Python ¶
首先,我们需要下载Python的安装包。
注意:如果你需要使用
Anaconda(即在你的学习中会使用到conda命令),那么你大可以跳过这一步,因为我们使用Anaconda的创建虚拟环境时可以选择同时安装Python。
我们可以从官网或者镜像站下载Python的安装包。
什么是镜像站?
由于网络特性,从物理距离更近的服务器进行下载速度会更快。尤其是在国内,由于网络环境的特殊性,我们访问国外的网站会非常慢。镜像站就是在国内搭建的服务器,里面预先存放了国外的网站的文件。
因此,我们可以从镜像站下载到需要的文件,并且速度会更快。
根据自己的需求,选择合适的版本进行下载。
例如,我是64位Windows,并且想下载Python 3.9.9,那么我们会打开镜像站的这个网页,然后选择python-3.9.9-amd64.exe进行下载。
(如果你的电脑是Windows系统的轻薄本、全能本亦或是游戏本,那么你完全可以选择带有amd64的版本。现金的笔记本电脑、台式机等等一般都是amd64架构的CPU)
amd64代表64位架构的CPU。(这里的amd并非是指显卡,而是CPU的架构。因为AMD公司是第一个推出64位架构的CPU的公司,所以64位架构的CPU就被称为amd64)
图中amd64的下方还有一个arm64,这是ARM64架构的CPU的安装包,有时也会被标记为aarch64。ARM架构的CPU一般用于手机、平板电脑、嵌入式设备等等,一般的台式机、笔记本电脑、服务器等等都是amd64或者x86架构(x86也是32位架构的别称)。
3. 安装Python ¶
下载完成后,双击安装包,按照提示进行安装。可以根据需要选择安装路径(默认路径即可),但在安装过程中,有一项非常重要的设置需要注意:务必勾选“添加 Python 到环境变量”。(环境变量即PATH)
3.1 为什么要添加 Python 到环境变量? ¶
环境变量可以理解为计算机的“工作目录清单”。当你在终端(如 cmd 或 PowerShell)中输入命令时,计算机会根据环境变量的记录,找到对应的程序并执行。
例如,当你在终端中输入 python 时:
-
没有添加到环境变量的情况:
- 计算机会从清单中查找“Python”,但找不到相关记录。
- 此时,你会看到类似“‘python’ 不是内部或外部命令,也不是可运行的程序或批处理文件”的报错。
-
添加到环境变量的情况:
- 计算机会在环境变量中找到 Python 的安装路径。
- 然后顺利执行 Python 程序。
也就是说,不添加到环境变量,就像搬家却忘记告诉朋友新地址,别人就找不到你了。添加了之后,无论你把 Python 安装到哪里,计算机都知道如何找到它。
如何勾选“添加 Python 到环境变量”? ¶
在安装过程中:
- 在第一个安装界面中,页面下方有一个选项框,显示为“Add Python to PATH”。
- 勾选该选项后再点击“Install Now”或“Customize Installation”继续安装。
如果忘记勾选也不用担心,可以在安装完成后手动设置环境变量,具体方法可以自行搜索。
4. 验证Python ¶
安装完成后,对于Windows用户,我们可以按下Win+R,然后输入cmd,然后在弹出的窗口中输入python并回车。同样的,对于Linux和MacOS用户,我们可以直接打开终端,然后输入python并回车。
如果你看到了类似于下面的内容(进入到Python交互式界面),那么恭喜你,你的设备上已经有一个可用的Python了!
Python 3.12.7 | packaged by conda-forge | (main, Oct 4 2024, 15:47:54) [MSC v.1941 64 bit (AMD64)] on win32
Type "help", "copyright", "credits" or "license" for more information.
>>>接下来你可以直接关闭终端或者在交互式环境中输入exit()来退出。
5. 结语 ¶
安装只是Python的第一步,接下来我还会分享一些其他的相关内容。
Have fun! 😉